If you are using WhatsApp Plus for a while and are in the mood to move on from your favorite WhatsApp mod to the official WhatsApp, or reinstall a new update of your WhatsApp Mod, the first step you need to take is to create a backup of WhatsApp Plus data. We used the official app before and made backups plenty of times, but WhatsApp Plus isn’t the same.
You need to work a little more while backing up WhatsApp Plus data than you did for WhatsApp Messenger. Don’t ask the reason as that’s all the features you’re currently using in WhatsApp Plus. If you ate the fruit, it’s time to pay a little for it, still a little.
Keeping data backup and restoring it back with Google Files or File Manager app is possible these days. Basically, the backup you were creating in your old days in WhatsApp Messenger wasn’t just saving it to Google Drive, but also in your Internal Storage.
So at the current moment, we’ll use this File Manager data backup to create, keep, and restore back without processing a lot. There would be a few steps below and we’ve arranged them as it is, you need to process them. Just have the thought of keeping all your WhatsApp data safe within and you’ll get it.
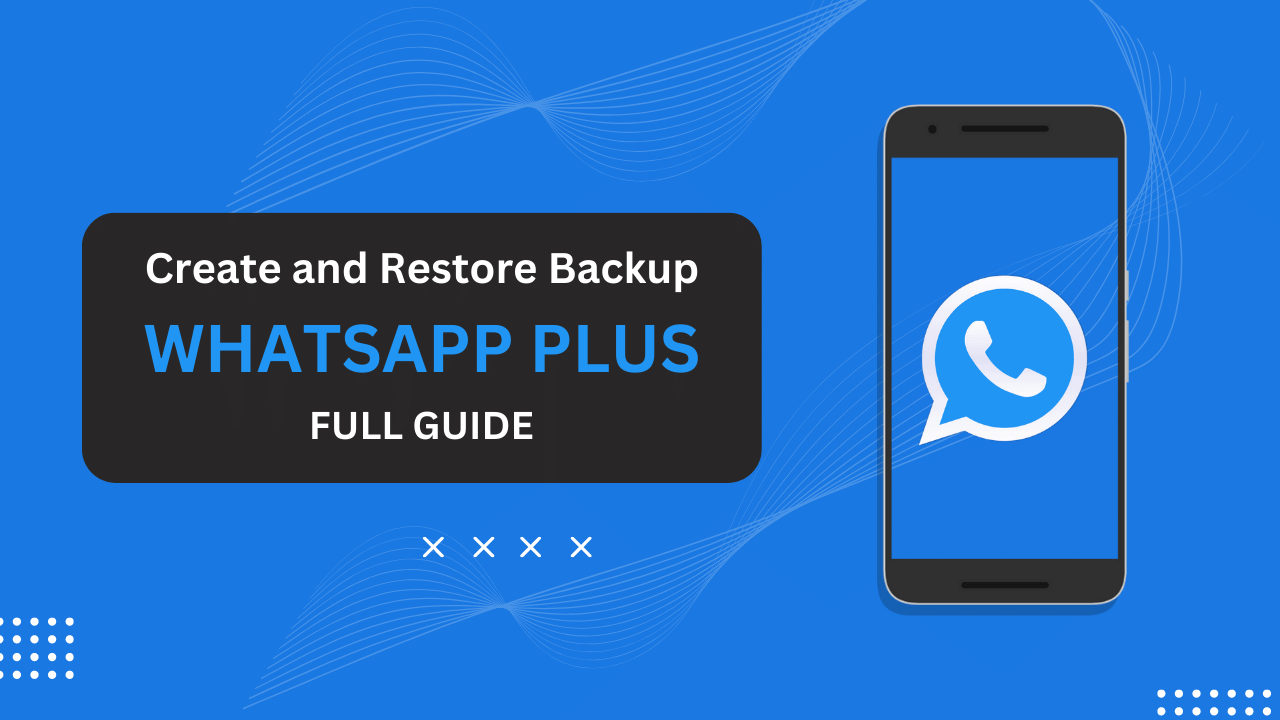
Contents
Method to create and restore backup in WhatsApp Plus
There is one and only method to create a backup in WhatsApp Plus and that’s using the Internal Storage’s backup file. There is nothing like a hard procedure here, but we’ve partitioned the process in two different ways. You can use these ways as different approaches.
One of the below approaches will help you create a data backup in WhatsApp Plus and restore it back to the reinstalled WhatsApp Plus. You can use this approach while updating the app version.
The next approach will help you in restoring the WhatsApp Plus data to the official WhatsApp app, in case you want to switch to the official. Choose what you’re up to.
Method 1: Backing up WhatsApp Plus data/Restoring to WhatsApp Plus
The first method is designed for the first approach. You can use it if you’re looking ahead for a new WhatsApp Plus update or trying to reinstall the WhatsApp Plus app.
Note: This method won’t work if you want to transfer data from WhatsApp Plus to WhatsApp.
Step 1: Creating Data Backup in WhatsApp Plus
Either if you’re restoring data backup to WhatsApp or WhatsApp Plus, the first portion would always be the same, for creating data backup of WhatsApp Plus. You can call this one a universal portion and now, let’s follow the below steps to create data backup in WhatsApp Plus –
- Run the WhatsApp Plus app on your smartphone.
- Click the menu (⋮) icon and select the Settings option.
- Click and open the Chats portion.
- Press the Chat Backup button as you’ll get it by scrolling down.
- Click the Backup button and the backup process will start here.
- After seeing 100% success messages, you’ve done backing up.
After backing up data, it’s time to get through the second step of the series, restoring data to the newly installed WhatsApp Plus.
Step 2: Restoring Data to WhatsApp Plus
From now on, you’re supposed to do an exact restore of the backup you created recently. We haven’t seen that backup yet, but it’s stored in the Internal Storage with a folder named WhatsApp Plus. So, let’s first get to this folder and copy this backup somewhere.
- Open any File Manager app, either the default app or the Google Files app.
- Get to the Internal Storage and search for the folder named WhatsApp Plus.
- After searching the WhatsApp Plus folder, copy it somewhere else to get it in the future. Use the Downloads folder and copy it there.
Now, you can uninstall the old WhatsApp Plus app from your Android phone. And follow the below procedure continuously.
- Uninstall the WhatsApp Plus app and reinstall the updated version of WhatsApp Plus, where you want to restore the backup.
- After installing it, open the Google Files or File Manager app.
- Open the folder where you most recently copied the backup folder.
- Move this backup folder back to the Internal Storage from where you copied it.
- Launch the new WhatsApp Plus app you installed a minute ago.
- Agree to all the terms and conditions, cover all the permissions, and enter your WhatsApp number to verify.
- Verify your WhatsApp account using the OTP code.
- After the 10th step, you’ll soon find a backup restoring page.
- Click the Restore button there and from there the process will get started.
After the process is completed, you will get a message about the number of messages and media files that you restored recently. Thereafter you need to edit your profile name and profile picture to start using the new WhatsApp Plus.
Method 2: Backing up WhatsApp Plus data/ Restoring to official WhatsApp
You will understand the difference between both methods simply after seeing the title of each method individually. This one is supposed to take your data backup from WhatsApp Plus and restore it back to the official WhatsApp app and it goes as –
Step 1: Creating Data Backup in WhatsApp Plus
If you were reading quite amazingly from the first method, we wrote there that creating data backup is the universal procedure that would be used as the exact one on both the methods. So now, you need to advance to Step 1 of Method 1 before getting to the below Step 2.
[See Step 1 in Method 1 and repeat it as it is]
Step 2: Restoring Data Backup to Official WhatsApp App
Steps would be a little different here while restoring the data back to WhatsApp’s official app. You’ll be required to make a little change, still, we’ve listed all the steps in a proper way for this method too.
- Open the File Manager app on your smartphone and search for the WhatsApp Plus folder.
- Copy this folder to somewhere safe, like the Downloads folder.
- Now, get to the folder where you have copied it.
- Rename the WhatsApp Plus folder to WhatsApp and include all the folders inside it.
That was the only change from the above method’s step and later onwards it’d all be the same as mentioned step by step below:
- Now, uninstall the WhatsApp Plus app from your phone.
- Open Google Play Store and install WhatsApp from there.
- After successful installation, open the app and agree to the terms and conditions.
- Verify your WhatsApp number and accept all the required permissions.
- Skip the Google Drive backup as you’ll find one in the way after verifying.
- After skipping this, you’ll find a backup page.
- Click the Restore button for that backup page and wait for the restoring process.
Cool for now! You got all the old WhatsApp Plus data back in WhatsApp at no more steps than the last procedure. That’s all for this page and search for any other query if you’re getting it with WhatsApp Plus.
Related Article: